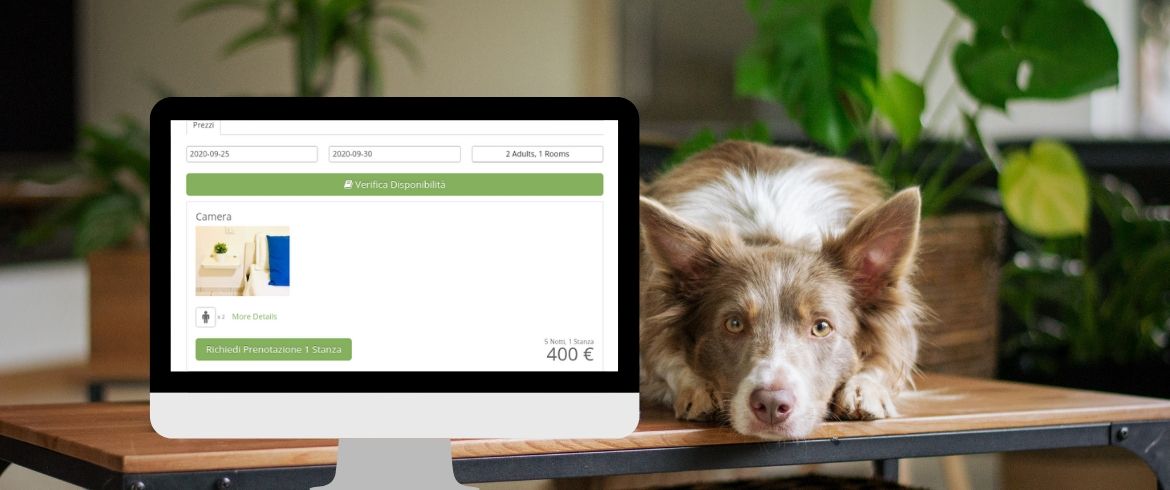El sistema de búsqueda y reserva de Ecobnb se ha actualizado para que sea más rápido, más inmediato y más intuitivo para los usuarios.
El nuevo sistema proporciona:
- calendario de disponibilidad sincronizable con los administradores de canales
- precio exacto calculado en el período de solicitud (y todas las complejidades relacionadas con niños y personas adicionales);
- Sistema de reserva más rápido (en dos pasos, en lugar de tres).
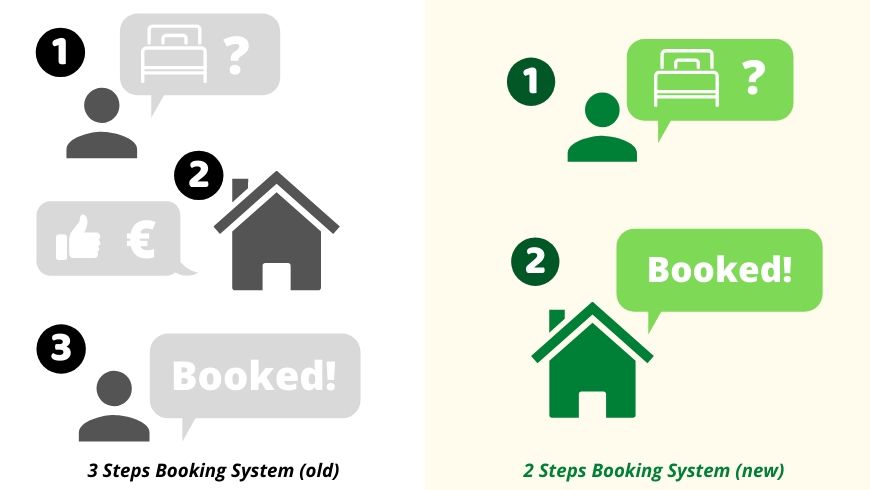
Cómo actualizar su calendario y precios en Ecobnb:
Actualizar los precios de sus espacios en Ecobnb para alinearlos con el nuevo sistema de reservas es esencial, y lleva unos diez minutos de tiempo.
Si usa un sistema de administrador de canales, también puede sincronizarlo con Ecobnb. De esta forma, solo recibirá solicitudes de reserva para períodos en los que tenga disponibilidad real.
Siga leyendo para ver cómo actualizar los precios de sus espacios y la disponibilidad de su calendario en 9 pasos:
1. Inicie sesión en Ecobnb
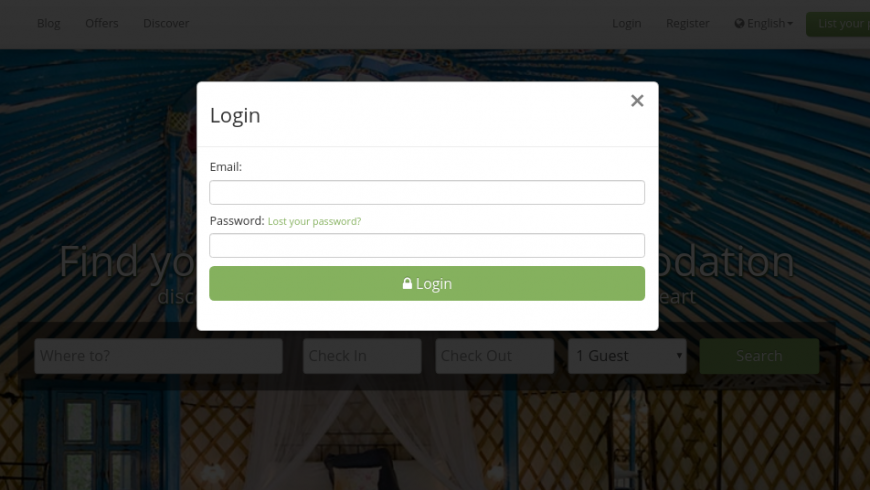
Inicie sesión en ecobnb siguiendo este enlace e ingresando sus credenciales (correo electrónico y contraseña).
2. Ingrese a la página en modo edición
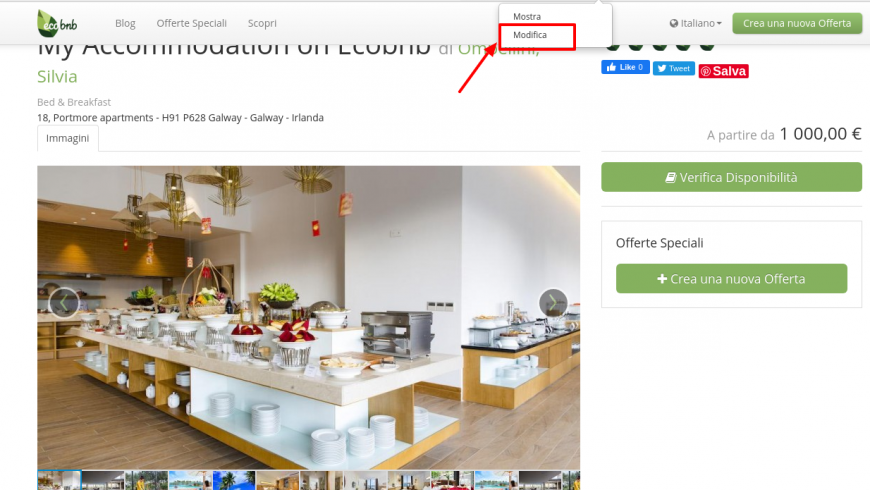
Ingrese a la página de su hospitalidad en modo de edición, seleccionando “Editar”
3. Ingrese el precio del impuesto turístico
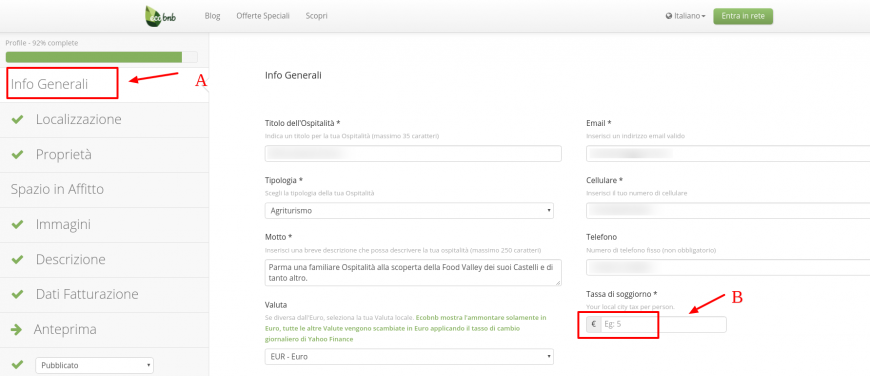
Haga clic en “Información general” (A) e ingrese el costo del impuesto turístico esperado por su municipio (B). Si su municipio no tiene un impuesto turístico, ingrese “0 €” en el campo “Impuesto turístico”.
4. Seleccione el espacio de alquiler y haga clic en “Modificar”
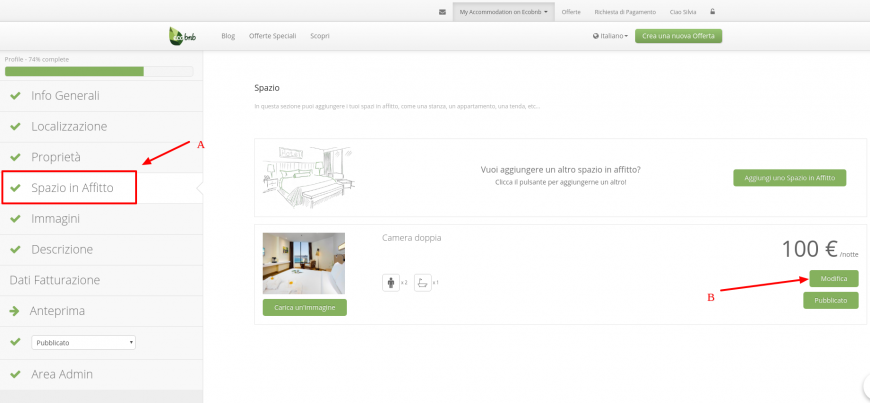
Vaya a “Espacio en alquiler” (A). Vaya al espacio que desea editar y haga clic en el botón “Editar”.
5. Ingrese las camas de los espacios
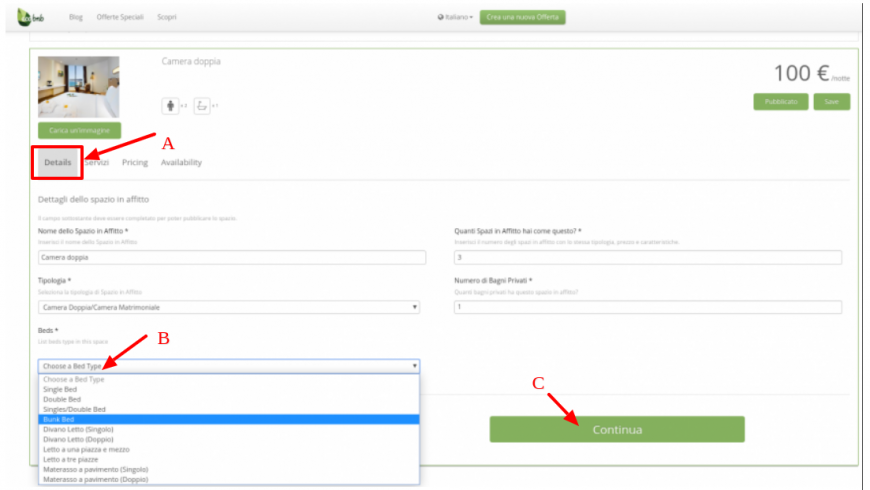
Primero, haga clic en “Detalles” en el menú superior (A) e ingrese todas las camas en el espacio, es decir, en la habitación, apartamento, yurta u otro espacio. Haga clic en “Agregar una cama” y seleccione la cama para agregar (B), por ejemplo, “Cama doble”. Si hay otra cama en el espacio, agréguela también. Finalmente, haga clic en “Continuar” (C) para guardar los cambios y continuar con el siguiente paso.
6. Ingrese el precio base del espacio
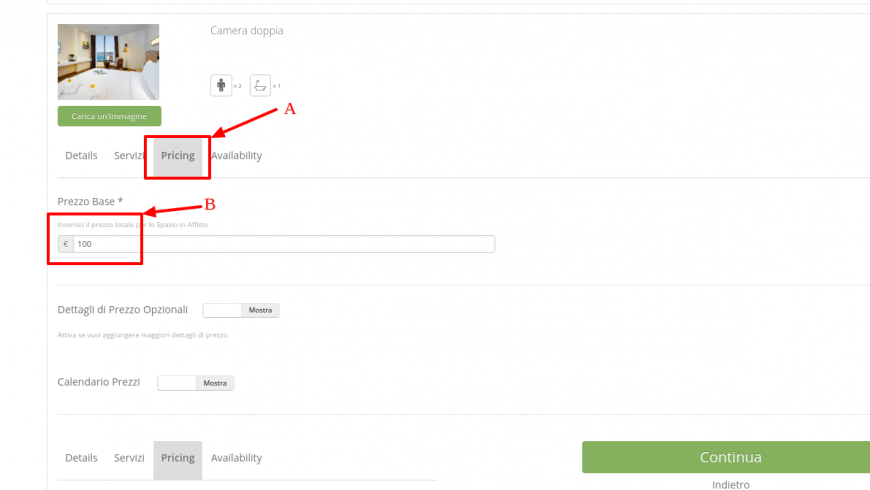
Seleccione “Precios” en el menú superior (A).
Ingrese el Precio base del espacio (B), o el precio estándar para toda la habitación o apartamento al que nos referimos.
7. Ingrese los detalles del precio solicitado
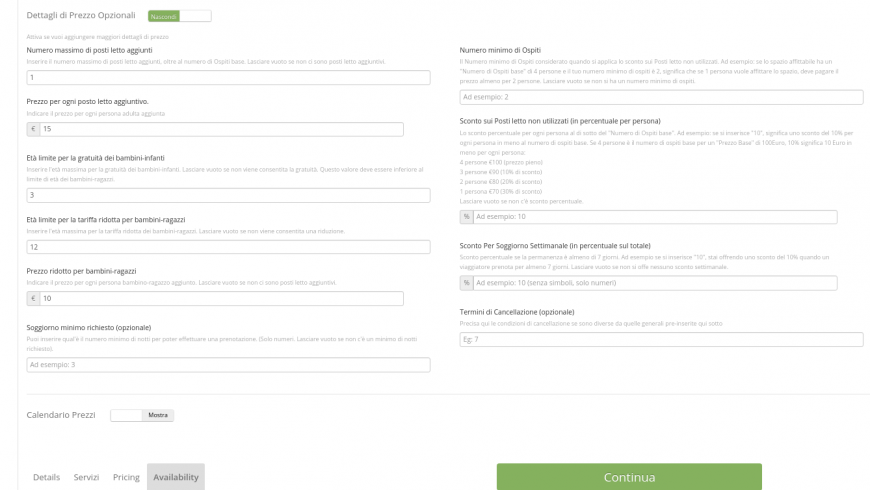
Ingrese los detalles de precios solicitados, en particular, los siguientes datos:
• Número máximo de camas adicionales.
¿En el espacio (habitación o apartamento) se puede agregar camas en caso de un invitado adicional? Si no, no indique nada en este campo.
Si en cambio es posible agregar una cama para un huésped adicional, escriba “1”. Si las camas que se pueden agregar son 2, escriba “2”. Estas camas adicionales son más que las camas básicas del espacio, que ya ha indicado anteriormente (ver punto 5).
• Precio por cada cama adicional
Si en el campo anterior ha indicado una cantidad de camas adicionales, en este campo debe indicar el precio de cada cama adicional. Este precio se agrega al precio básico de la habitación si hay huéspedes adicionales.
• Límite de edad para niños gratis
¿Pueden los niños pequeños o bebés permanecer gratuitos en este espacio? Si no, no tiene que completar este campo.
En caso afirmativo, indique en este campo la edad hasta la cual la estadía de los niños es gratuita. Por ejemplo, si los niños de hasta 3 años no pagan durmiendo en la cama de los padres o en la cuna, escriba “3” en este campo.
• Límite de edad para la tarifa reducida para niños
¿Tiene una tarifa reducida para niños? Si no, no tiene que completar este campo.
En caso afirmativo, indique en este campo hasta qué edad los niños pueden permanecer con una tarifa reducida especial. Por ejemplo, si tiene hasta 12 años, escriba “12”.
• Precio reducido para niños y adolescentes.
Si ha completado el campo anterior, en este debe indicar cuál es la tarifa reducida para niños. Por ejemplo “20” si un niño paga 20 € por noche. Al calcular la reserva, este costo se agrega al costo básico de la habitación.
• Estadía mínima requerida (opcional)
¿Se puede reservar este espacio para una noche? En caso afirmativo, no tiene que completar este campo.
Si, en cambio, se requiere un número mínimo de noches, puede indicarlo en este campo. Por ejemplo, si escribe “3”, su espacio no aparecerá como disponible entre estadías de una o dos noches. De esta forma, recibirá solicitudes de reserva solo para estancias de 3 noches o más.
• Cantidad mínima de invitados
¿Prevé un descuento en el precio del espacio si los invitados son menos de lo esperado? Si no, no complete este campo.
Si, por otro lado, ofrece un descuento al precio base para un número de invitados inferior al básico, indique cuál es el número mínimo de invitados que pueden permanecer en el espacio. Por ejemplo, si se puede reservar una habitación doble como individual en este campo, escriba “1”, significa que el número mínimo de huéspedes es 1. Si también se puede alquilar una villa para 8 personas para 2 personas, en este campo escriba “2” .
• Descuento en camas no utilizadas (en porcentaje por persona)
Si ha completado el campo anterior, en este campo debe indicar el descuento esperado.
El descuento indicado es un porcentaje para cada persona debajo del “Número de invitados básicos”.
Por ejemplo: si ingresa “10”, significa un descuento del 10% para cada persona menor que el número de invitados básicos. Entonces, por ejemplo, si una habitación doble cuesta 100 €, la misma habitación doble para uso individual cuesta 90 €.
En el caso de un apartamento para 4 personas con un precio base de 100 €, si el número mínimo de huéspedes es 1 persona y en este campo escriba “10”, se aplica el siguiente descuento:
4 personas € 100 (precio completo)
3 personas € 90 (10% de descuento)
2 personas € 80 (20% de descuento)
1 persona € 70 (30% de descuento)
• Descuento por estadía semanal (como porcentaje del total)
¿Tiene descuento para estancias de una semana? Si no, no complete este campo.
Si ofrece descuentos para aquellos que se quedan al menos 7 días, escriba el porcentaje de descuento en este campo. Por ejemplo, si escribe “10”, ofrece un descuento del 10% cuando un viajero reserva durante al menos 7 días.
• Términos de cancelación (opcional)
¿Tiene alguna condición de cancelación que desee indicar? Señalarlos en este campo.
8. Ingrese diferentes precios para temporada alta o temporada baja
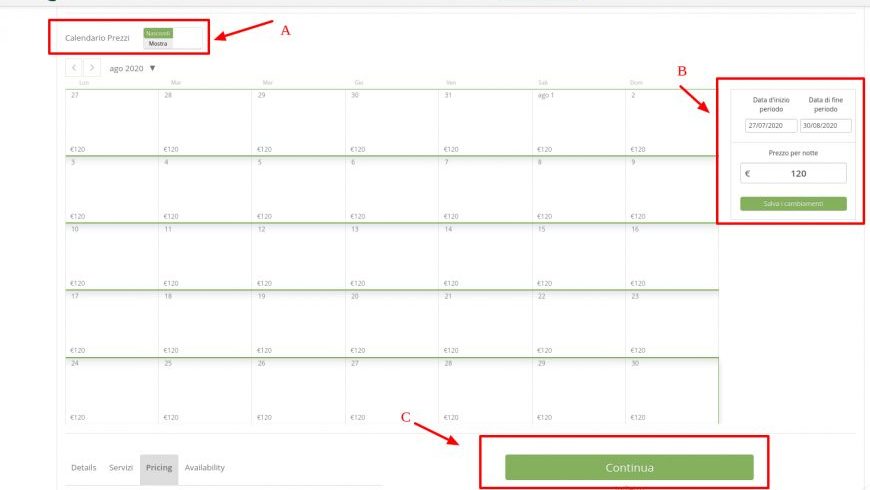
El precio base del espacio que ingresó antes (ver punto 6) se ha aplicado automáticamente a todos los días del calendario.
¿Su espacio tiene precios diferentes para la temporada alta o baja?
Si la respuesta es no, es decir, si el precio del espacio es siempre el mismo, puede pasar al siguiente punto haciendo clic en el botón verde “Continuar” ubicado en la parte inferior derecha.
Sin embargo, si el precio del espacio varía en diferentes días del año, debe hacer clic en “Calendario de precios” (A) en la parte superior derecha. El calendario de precios de espacio se abrirá automáticamente: para cada día se indica el precio del espacio igual al precio básico ingresado.
Para cambiar el precio de un período, debe:
• Seleccione el período correspondiente, que indica las fechas de inicio y finalización en la esquina superior derecha (B).
• Indique el precio por noche en el período elegido.
• Haga clic en el botón verde “Guardar cambios”
Cuando haya terminado de ingresar los datos, haga clic en el botón verde “Continuar” para guardar todos los datos nuevos ingresados y vaya al último paso.
9. Ingrese la disponibilidad de espacio
Para ingresar la disponibilidad del espacio tienes dos posibilidades:
1. Sincronice el calendario con su administrador de canales. Esta solución es ideal para quienes usan un administrador de canales. El calendario del espacio en Ecobnb se sincronizará cada media hora con su administrador de canales.
2. Ingrese manualmente la indisponibilidad en el calendario de disponibilidad. Puede adoptar esta solución si no tiene un administrador de canales.
Aquí se explica cómo hacerlo:
Cómo sincronizar el calendario de disponibilidad de espacio con tu administrador de canales
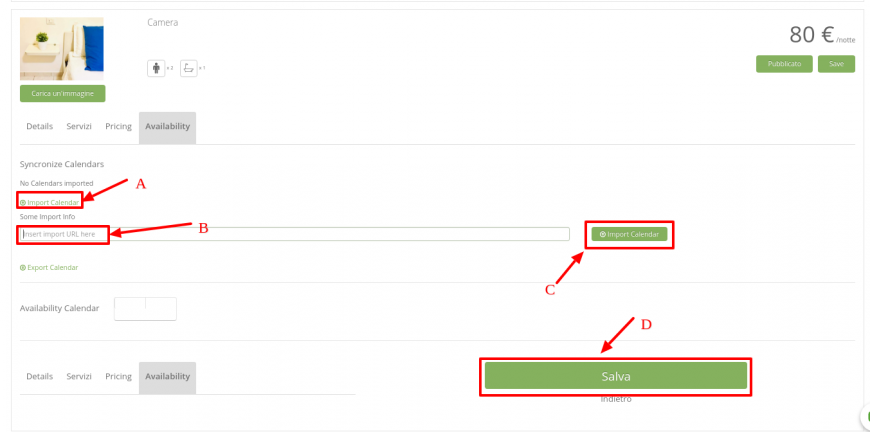
- Haga clic en “Importar calendario” (A)
- Copie la url de su calendario en formato iCal en el campo dedicado (B)
- Haga clic en el botón verde “Importar calendario” (C)
- Haga clic en el botón “Guardar” para guardar los cambios.
Cómo insertar manualmente la falta de disponibilidad de espacio en el calendario
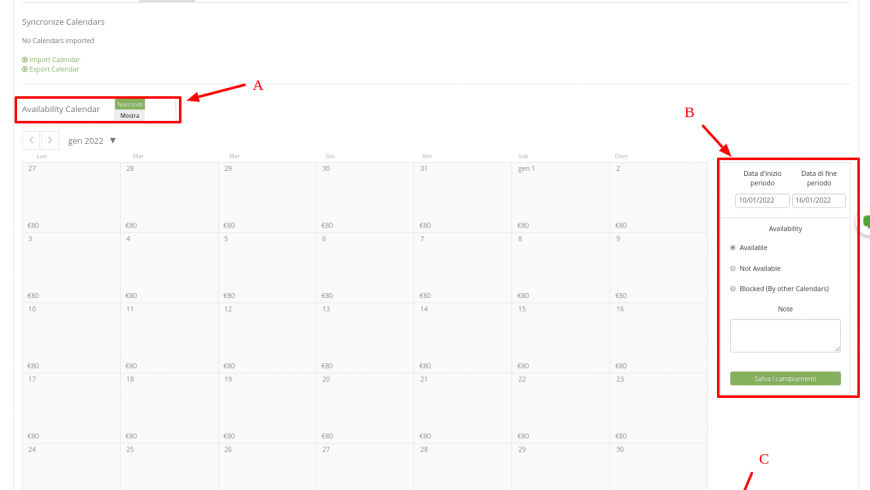
Si no tiene un administrador de canales para sincronizar con Ecobnb, puede ingresar manualmente la falta de disponibilidad del espacio siguiendo estos pasos:
- Haga clic en “Calendario de disponibilidad” (A). Esto abre el calendario de disponibilidad de espacio.
- Seleccione el período de indisponibilidad, especificando la fecha de inicio y finalización de indisponibilidad en la esquina superior derecha (B). Seleccione “No disponible”. Haga clic en el botón verde “Guardar cambio”.
- Después de ingresar todos los períodos de indisponibilidad del calendario, haga clic en el botón verde “Guardar”.
En conclusión: un sistema de reserva más rápido
Ahora que ha actualizado los precios y la disponibilidad de su espacio en Ecobnb, el sistema de reservas será más rápido y directo.
Aquellos que reserven tendrán resultados filtrados según la disponibilidad de espacio y una estimación de costos correcta.
La reserva de la reserva se realizará en solo dos pasos:
- el viajero envía al alojamiento la solicitud de reserva para una fecha y un precio generado por el sistema en función de los datos que ingresó
- el alojamiento confirma la reserva dentro de las 24 horas, sin necesidad de pasos adicionales. Si no confirma dentro de las 24 horas, la solicitud se cancela automáticamente.
¿Cuáles son las ventajas del nuevo sistema de reservas?
- Si actualiza los precios de sus espacios en Ecobnb, siguiendo las instrucciones a continuación, los viajeros podrán ver de inmediato los precios reales de los espacios y reservar el espacio más fácilmente.
- Cuando reciba la solicitud de disponibilidad del viajero, si confirma su solicitud, la reserva se confirmará sin más pasos.
- Además, si sincroniza el calendario de disponibilidad con su administrador de canales, solo recibirá solicitudes de Ecobnb para las fechas disponibles. Por lo tanto, evitará recibir mensajes y solicitudes de fechas que ya están agotadas.
¿Qué sucede si no actualizas los precios?
Si no actualiza sus precios, el viajero enviará solicitudes de reserva con precios incorrectos, lo que, por lo tanto, puede no ser exitoso. Además, si no actualiza el calendario, puede recibir solicitudes de períodos que no están disponibles.